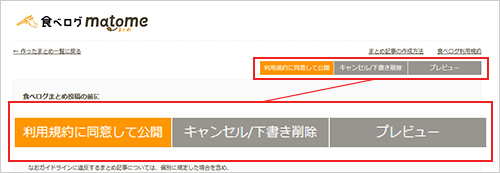まとめ記事の作成方法 ― 基本編
基本編では、まとめ記事の「基本情報の入力方法」「お店の追加方法」「お店の並び順の変更/削除方法」「まとめ記事の公開方法」について説明します。
これらだけでも十分にまとめ記事として成立します。
▼関連
ステップ1:基本情報の入力
まとめ記事では、タイトル、説明文、サムネイル画像の3つの情報を基本情報として登録することができます。作成したいまとめ記事のテーマを決めた上で、それが伝わる内容を入力していきましょう。
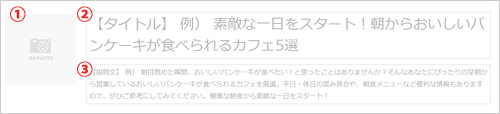
① サムネイル画像
[NO PHOTO]と書かれた灰色の画像にカーソルを合わせると、[食べログへの投稿画像から選択][PCからアップロード]という項目が表示されます。そちらをクリックするとサムネイル画像を登録することができます。
② タイトルの入力
まとめ記事のタイトル(50文字まで)を入力してください。
③ 説明文の入力
まとめ記事の説明文(150文字まで)を入力してください。
ステップ2:おすすめのお店の追加
まとめ記事のテーマに沿ったおすすめのお店を追加していきましょう。
「お店を探して追加」「食べログのお店URLを入力して追加」の2つの方法でお店をまとめ記事に追加できます。
お店を追加する
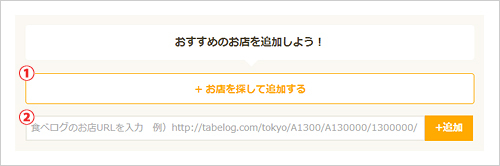
① お店を探して追加
[+お店を探して追加する]ボタンをクリックすると、お店の検索画面が出現し、店名で検索してお店を探すこともできます。追加したいお店の右に表示してある[+お店を追加する]ボタンをクリックすると、まとめ記事にお店が追加されます。追加が完了したら、閉じるボタンを押してまとめ記事に戻りましょう。
② 食べログのお店URLを入力して追加
食べログのお店URLを入力し、[追加]ボタンをクリックすれば、まとめ記事にお店が追加されます。
食べログのお店URLは、食べログからおすすめのお店を検索し、お店のページのURLをブラウザのアドレスバーからコピーして貼り付けてください。
お店を追加すると、店舗情報の他に、見出し、写真、お店の紹介文入力フォームもパーツとして追加され、編集できるようになります。
おすすめのお店情報の入力
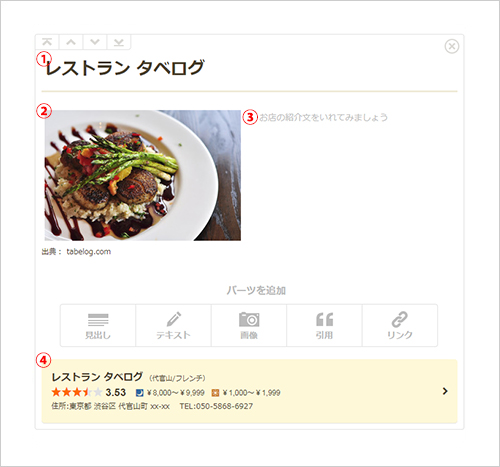
① 見出し
初期状態では、店名が入力されています。店名にカーソルを合わせてクリックすると、入力フォームが表示されます。内容を変更したい場合はこちらから変更することができます。
② 写真
初期状態では、自動的に選ばれた写真が表示されています。写真にカーソルを合わせてクリックすると、お店に紐付く写真が一覧で表示されるので、写真を変更したい場合は、それらの中から写真を選択し、[この画像を使う]ボタンをクリックしてください。
③ お店の紹介文入力フォーム
[お店の紹介文をいれてみましょう]と表示されている部分にカーソルを合わせてクリックすると、入力フォームが表示されます。お店の紹介文を入力してください。
④ 店舗情報
店名、ジャンル、住所が表示されます。(※こちらは内容を変更することはできません。)
ステップ3:お店の並び順の変更、削除
お店の並び順を変更する場合は、左上にある[先頭に移動][前に移動][後に移動][最後に移動]の4アクションボタンを使用します。
それぞれのボタンをクリックすれば、追加したお店の並び順を変更することができます。
また、右上にある[×]ボタンをクリックすれば、追加したお店を削除することができます。
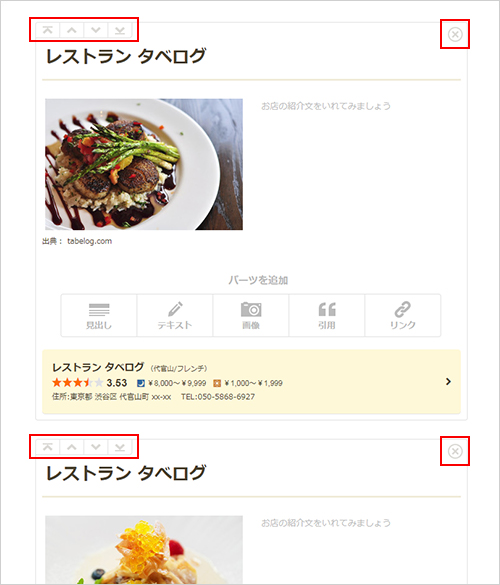
ステップ4:まとめ記事の公開
まとめ記事が完成したら、[利用規約に同意して公開]ボタンで、まとめ記事を公開することができます。
[プレビュー]ボタンをクリックすれば完成イメージを確認することができますので、内容をご確認の上、まとめ記事を公開してください。
また、[下書き保存]ボタンはありませんが、各パーツを追加したタイミングや、入力フォームを更新したタイミングで都度下書き保存されています。下書き保存する度に、下書き保存完了のメッセージが表示されますので、ご確認ください。
下書き保存された「まとめ記事」は、レビュアーページ管理のまとめ記事の管理に保存されますので、そちらをご確認ください。